
WORK SCHEDULE GENERATOR GENERATOR
From the Enhanced Registration landing page, select Schedule Generator and then select the appropriate Term you wish to register for.Sections that do pass those checks will have their Status changed from Pending to Registered.Īdding Additional Courses After Registering a Generated Schedule

Any sections that don’t pass those checks will receive an error message. Once you Submit, seat availability, regsitration restrictions, and holds will be checked.
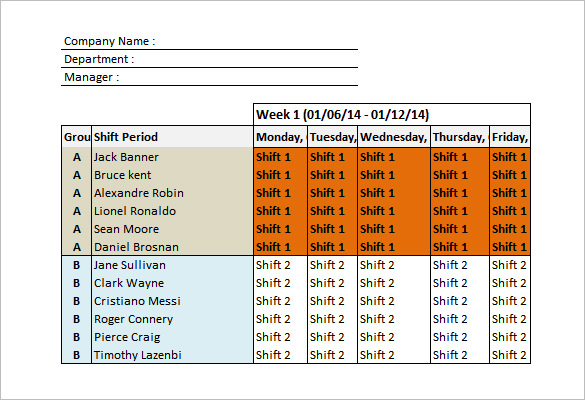
Select Submit to complete regisration for these classes.The classes from that plan are now added to your Summary panel.If you have multiple plans created, find the Schedule Generater Shopping Cart plan, and select Add All.Select the Plans tab from the registration menu.From the Enhanced Registration landing page, select Register for Classes and then select the appropriate Term you wish to register for.Schedule Generator will close and you will be returned to the Enhanced Registration Main Menu.Please note that choosing a Generated Schedule does not actually register you for the classes. When viewing a schedule you like, select Send to Shopping Cart to send it to Plan Ahead in Enhanced Registration.When viewing a schedule, select the blue information circle next to a course to view possible course restrictions, reserved seats, prerequisite requirements, or need for special approval which may prevent registration.You will need to select at least two schedules in order to use this feature. Compare schedules by checking the box next to a schedule and selecting the Compare option.To view a schedule from your list of generated schedules, hover over the magnifying glass or click View next to it.When you are finished, select Generate Schedules to create schedules based on the courses and breaks you added. Tip: If you would like to pad the times between classes, select the desired amount of time from the Class Padding drop-down menu on the Advanced Options tab. Select +Add Break to add your new break and return to the Main Menu.Enter the name of the break, start and end time, and days of the week.You will need to add multiple breaks for each block of time. Select +Add Break to add breaks when you cannot attend class.Select Done when you are finished to return to the Main Menu.
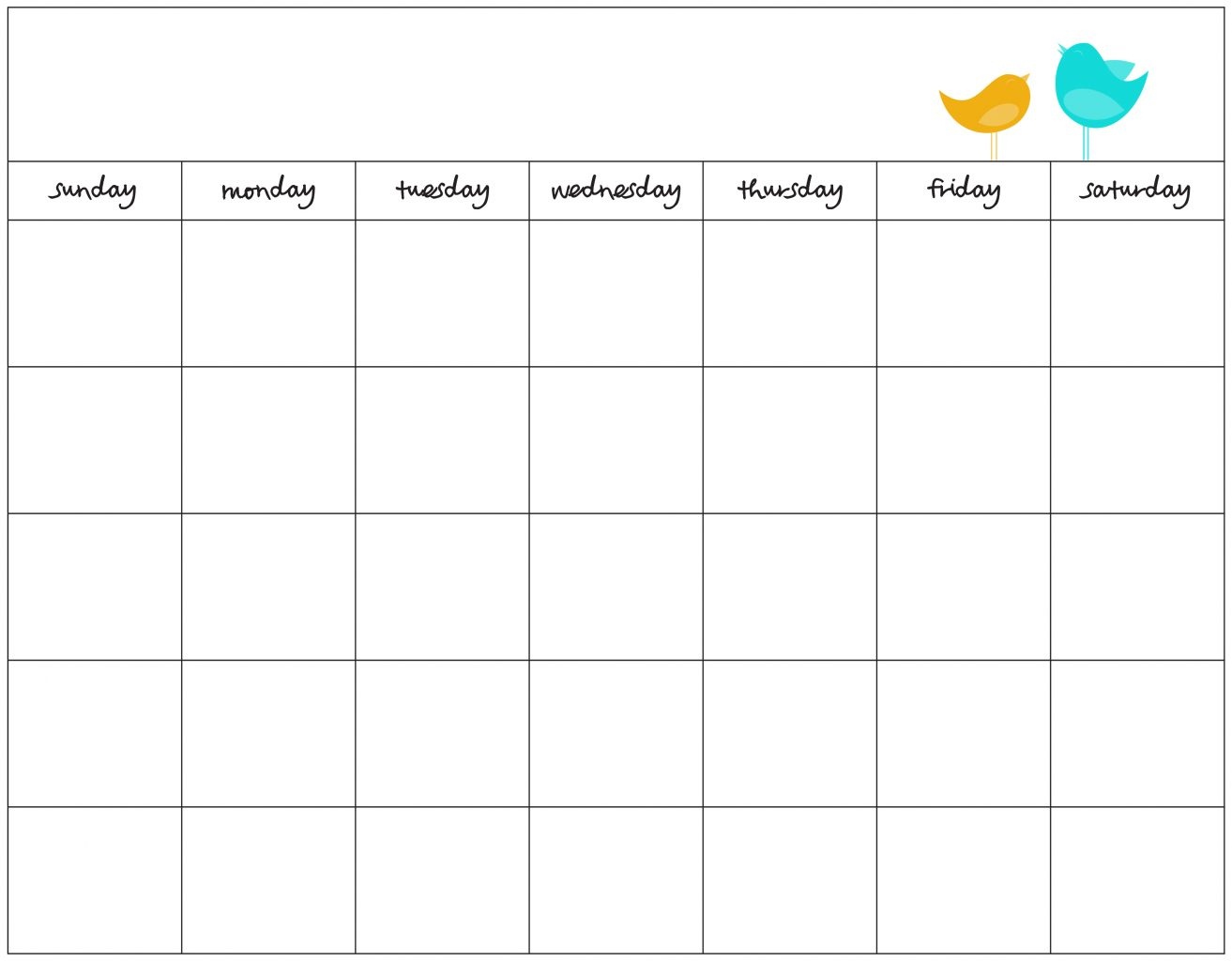


 0 kommentar(er)
0 kommentar(er)
